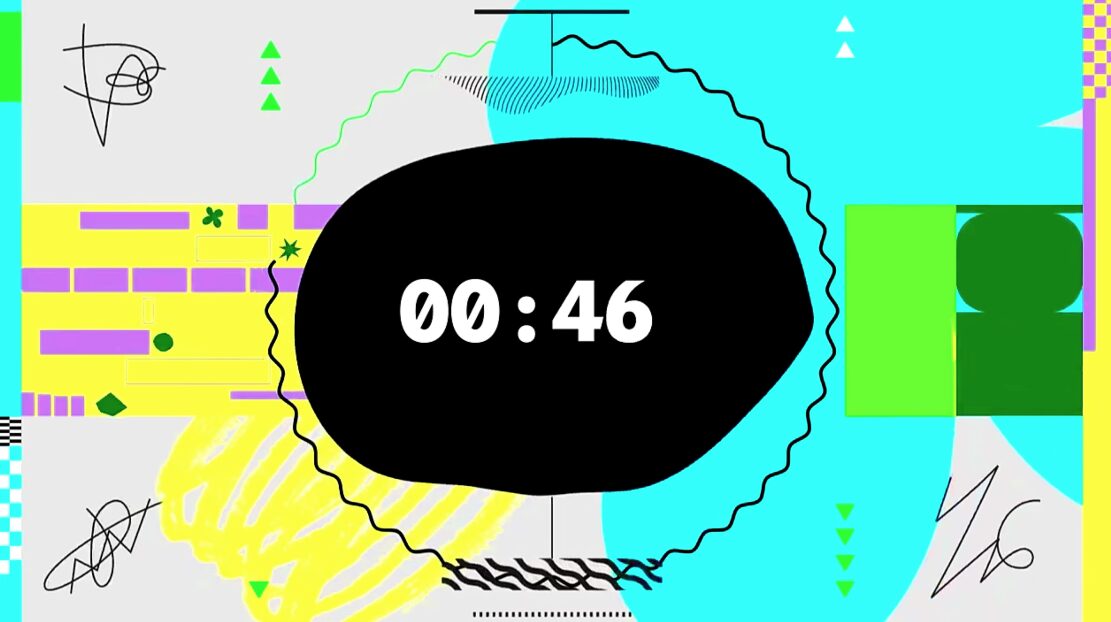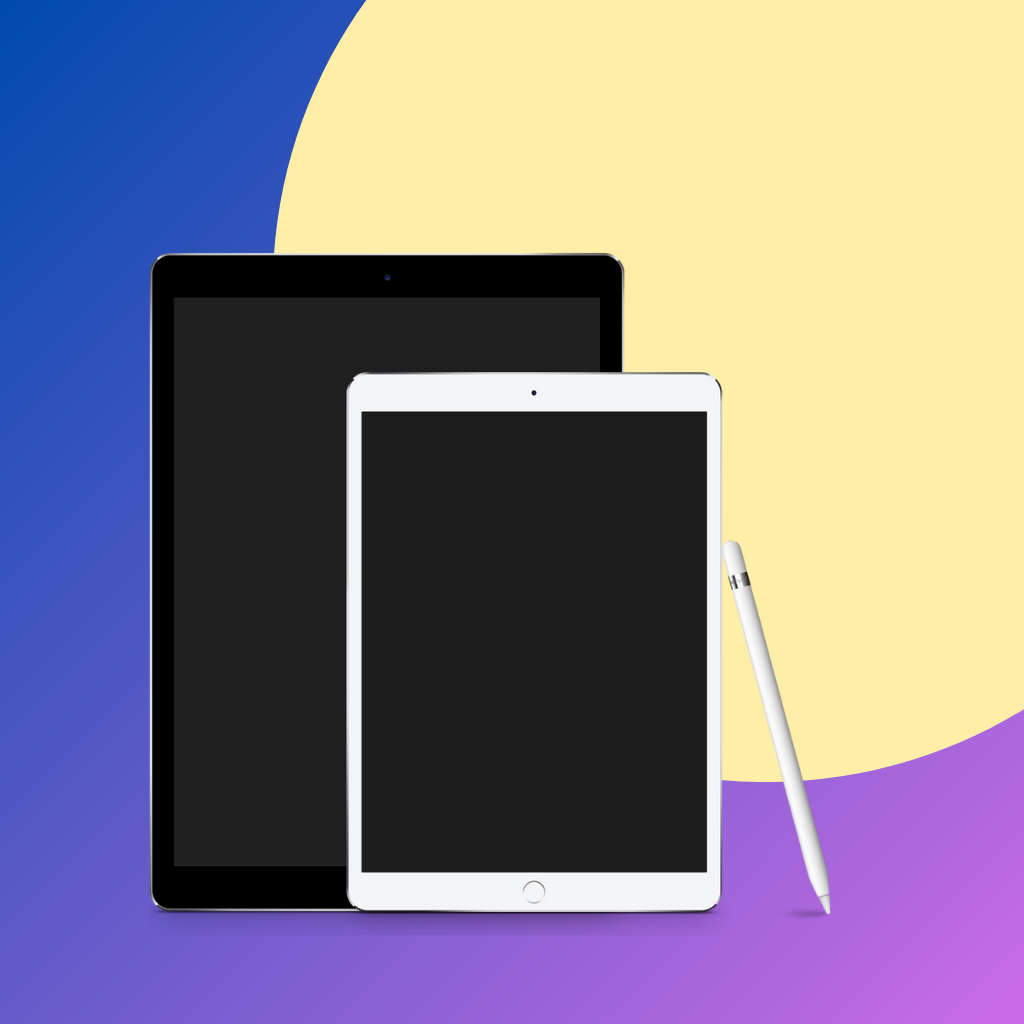推しのMVが出るたびに〇万回目指してみんな協力頼むぜ〜といったポストがX上に溢れるのを目にしたことがあると思います。確かに推しの為だし協力したいけど、そんなに暇じゃないし睡眠を削ってまでもできない。
そんな方のために、ここではRPAを使ってMVの再生回数を自動で伸ばす方法を説明していきます。
RPAとは
RPAとは「Robotic Process Automation」の略語で、パソコンで行っている事務作業を自動化できるソフトウェアロボット技術のことで、 パソコン上で人が日常的に行っているマウス操作やキーボード入力などの操作手順を記録し、それを高速で正確に実行することができます。
なぜMVの再生回数を伸ばすのにRPAを使用するのか
たとえばYouTubeの再生回数を伸ばしたいけど一人で何度も続けて視聴してもカウントされないという話を聞いたことがあると思います。実際修正が入ってるようなカウントの増減を目にすることもあったかもしれません。
でも本当のところ、再生回数の詳細なカウントの仕組みは公開されていないので、YouTubeヘルプの「エンゲージメント指標のカウント方法」を参考にみなさん色々施策を考えているのです。
内容を簡単に要約すると、
再生回数を増やすために再生している場合などは除き、本当に動画を見たくて視聴している人のみ再生回数としてカウントしています。でも、仕組みは教えることができません。
といった意味合いになります。
では、再生回数にカウントされない場合とカウントされる場合の違いは何でしょう?
再生回数がカウントされない視聴方法
- 短時間で何度も再生する
- 再生画面でページ更新(リロード)
- 再生時間が極端に短い
再生回数がカウントされる有効な視聴方法
- ブラウザ(アプリ)を立ち上げる
- 一定時間視聴する
- ブラウザ(アプリ)を閉じる、または他のページに移動して一定時間離れる
何度も回数を重ねたい気持ちを抑え、ゆったり視聴を楽しむことを繰り返すのが良いということかと思います。
また、直接URL入力で視聴ページを開くのではなく、他のページリンクをクリックして視聴すると良い、などの情報から、より人間らしい行動が望ましいと言えます。
RPAの導入から運用まで
まるで人間が操作しているかのような行動をRPAにしてもらいます。
RPAの運用はPCを使用します。導入から運用まで画像を使いながら説明していきます。
UiPathをPCにダウンロードしてアプリを使えるようにする
一般的なRPAのなかでも扱いやすく無料のUiPath StudioというアプリをPC上で使えるようにします。
ベースとなるOSはWindowsになりますが、MacでもBoot CampやWindowsの仮想空間を構築することでUiPathを使うことが出来ます。
サイトリンク→https://cloud.uipath.com/muuworks/portal_/home
(UiPath)Studio をダウンロードをクリック。
「UiPathStudioCommunity.msi」というファイルがダウンロードされます。
ダウンロードした「UiPathStudioCommunity.msi」を実行(クイック版)
同意→インストールをクリック→OKをクリック
セットアップ完了画面
起動してサインインで開始。
※「サインイン」をクリックしても、何も起こらなかったり、タイムアウトや何らかのエラーになったりする場合は、PC に入れているセキュリティ・ソフトウェアがサインインをブロックしている可能性があります。
通常はブラウザが勝手に立ち上がり聞かれるので、ポップアップの「UiPath を開く」をクリックすると「プロファイルを選択」と表示されます。
「UiPath Studio」を選択
これで完了
作業工程をプログラミング
ここからは普段手作業で行っていたMVを回す手順を自動化するためのプログラミングをします。
管理人の推しである櫻坂46のコンテンツを例に作っていきます。
作りたい動作としては、
- ブラウザを立ち上げMV紹介ページを開く
- 視聴したいMVをクリックして開く
- 一定時間視聴する
- ブラウザをすべて閉じる
- 一定時間待機する
以上の1~5を指定回数繰り返すことにします。
アプリのアイコンをクリックして立ち上げるとこのような画面になるかと思いますので、ようこその右下の閉じるをクリックします。
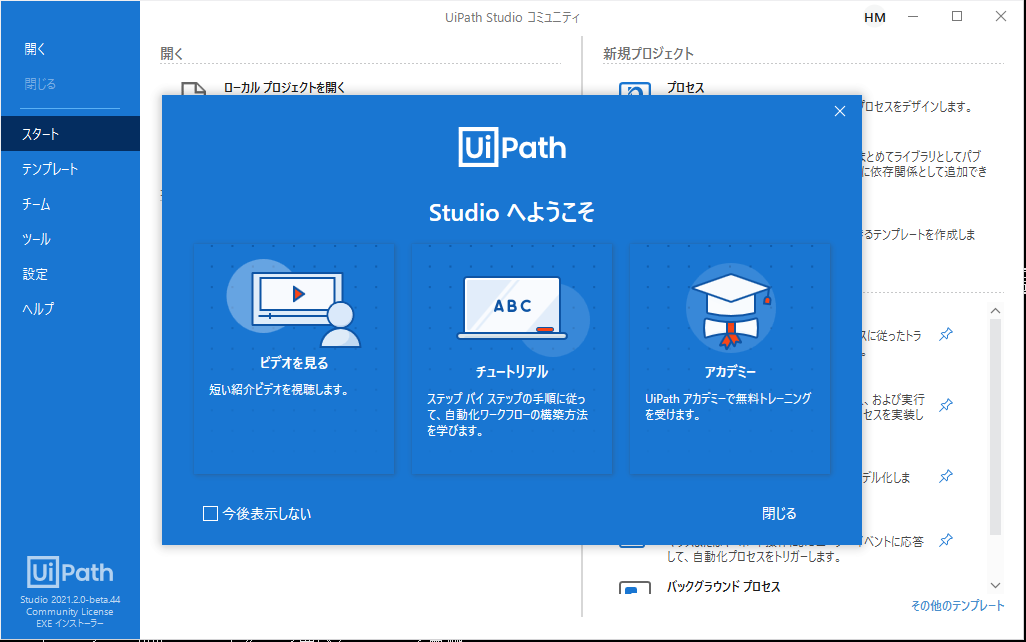
右上のプロセスをクリックして新規プロジェクトを始めます。
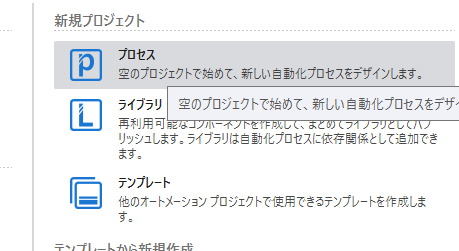
好きな名前を付けて作成をクリックします。
画面左上の新規から「シーケンス」をクリック
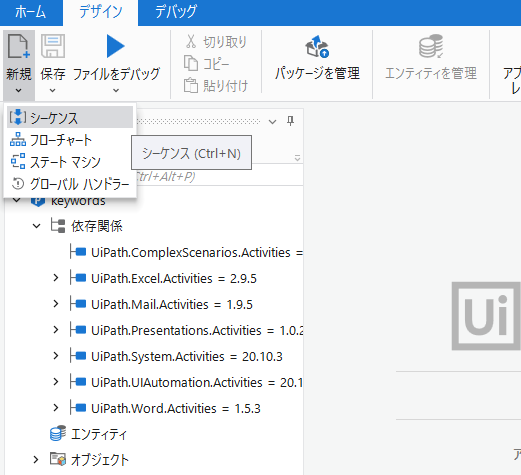
画面中央にシーケンスの窓が現れるので真ん中の「+」をクリック
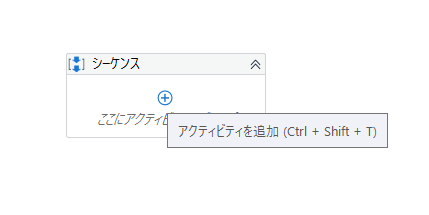
ブラウザーと入力しすると「アプリケーション/ブラウザーを使用」と出てくるのでダブルクリック
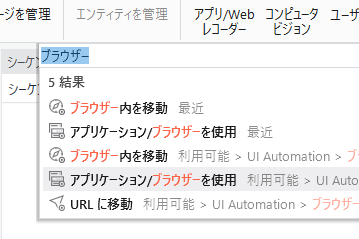
ここで表示したいページをいつものブラウザ(Chrome,Edge,Safari等)で開いておきます。
再びアプリに戻って「自動化するアプリケーションを指定」をクリック
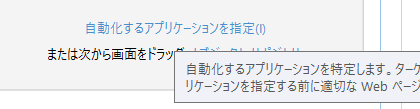
それから立ち上げているブラウザにカーソルを持っていくと青く反転するのでクリック
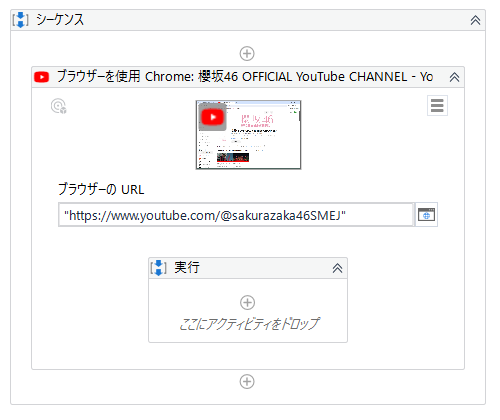
このように指定したブラウザのURLが入ります。
櫻坂46公式YouTubeチャンネル(TOP)にしています。
(https://www.youtube.com/@sakurazaka46SMEJ)
URLの右にある四角の+をクリックすると正しいかチェックできます。
もし間違っていた場合は正しいURLを” “クォーテーションマークの中に記述し直してください。
続けて実行の「+」をクリックして検索窓に「クリック」と入力しダブルクリックで選択
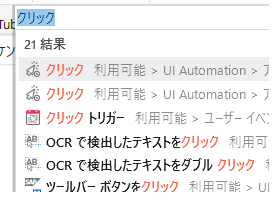
クリックの中にある「画面上でターゲットを指定」をクリック。
「動画」の文字の上にカーソルを持っていきクリックします。
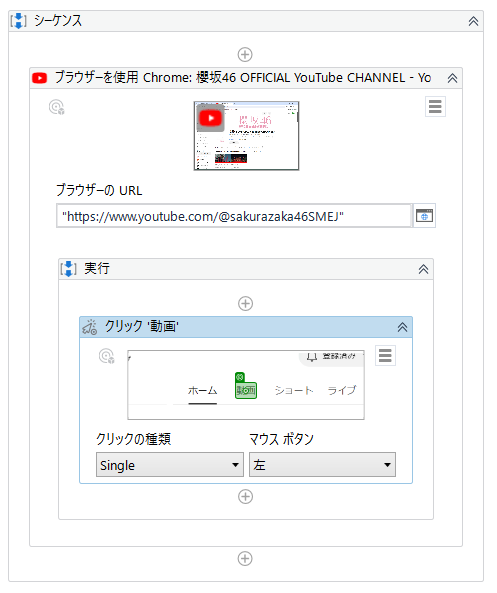
左側に選択オプションが出てきますので「確認」をクリックし確定します。
次に同じようにすぐ下の「+」をクリックして「クリック」を挿入します。
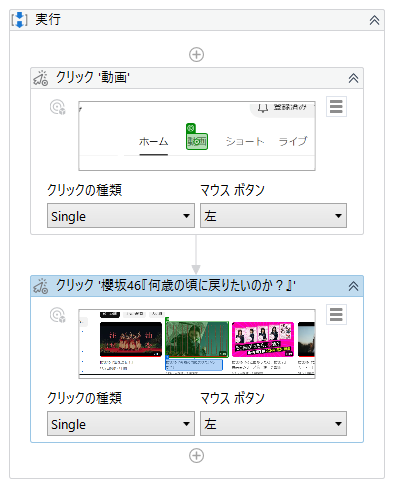
「自動化するアプリケーションを指定」をクリックして視聴するMVをクリックして先ほどと同じように左の選択オプションの「確定」をクリックします。
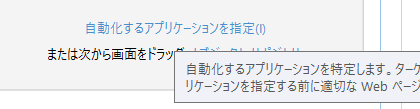
以上、ここまでMVが再生するところまでは完成です。
MVが再生されるようになったところで、次は一定時間でブラウザを閉じるようにします。
上図の実行の中にある「+」をクリックして、先ほどの検索窓に再び「ブラウザー」と入力し「ブラウザー内を移動」をダブルクリック
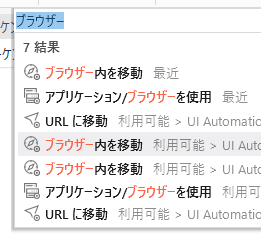
アクションのプルダウンから「タブを閉じる」を選択
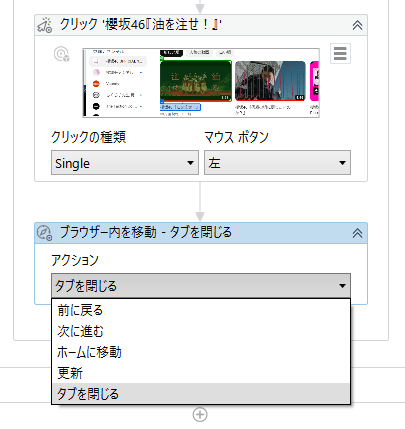
画面右のプロパティに時間指定します。
実行前の待機時間:YouTube再生時間
実行後の待機時間:終了後次の動作に移行するまでの待機時間
指定する単位は「秒」になります。
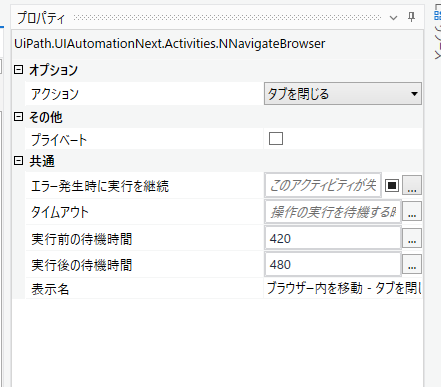
ここでは、420秒(7分)再生してからブラウザを閉じて480秒(8分)待機となっています。
ここまでで
- ブラウザを立ち上げYouTubeを開く
- 動画ページへ行く
- MVを再生する
- ブラウザを閉じる
- 一定時間待機する
という一連の動作が出来るようになりましたので、これを指定回数繰り返すようにします。
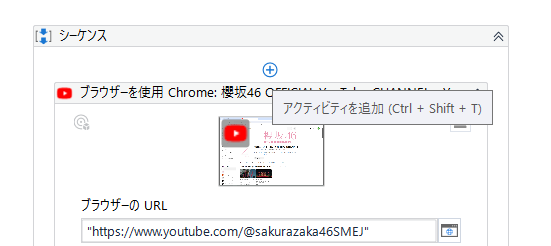
一番上にある「+」をクリックして検索に「繰り返し」と入力し、「指定回数を繰り返し」をダブルクリック
繰り返し回数を入力(ここでは仮に100と入力しています)
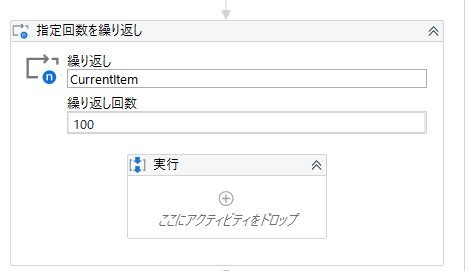
先ほど作った一連の動作をここに入れ子にすることで繰り返されますので、
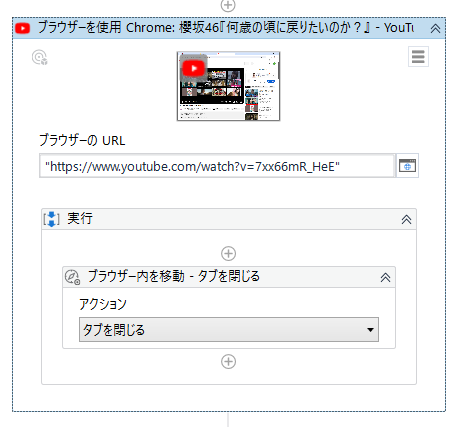
「ブラウザーを使用」の水色の部分をつかんで「指定回数を繰り返し」の中にある実行(+アクティビティをドロップ)に持ってきます。
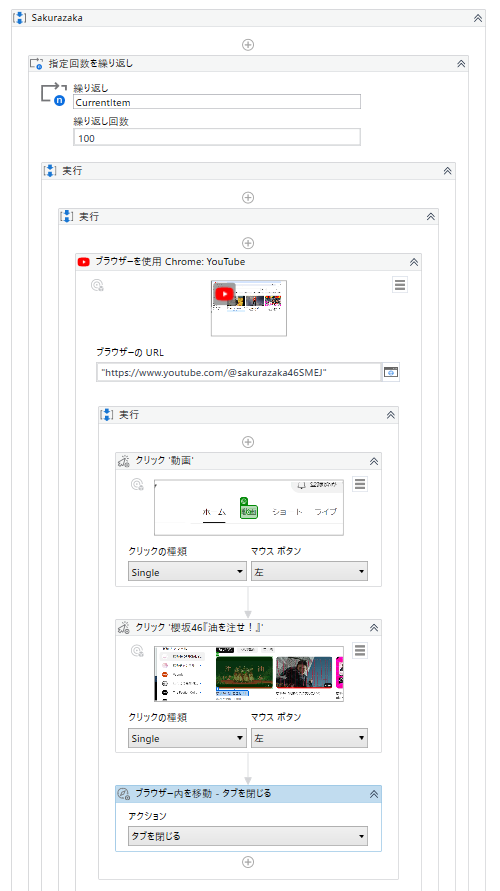
上記のような形になっていれば完成です。
再生は左上の▶ファイルをデバックをクリックすると始まります。停止は■です。
STEP8で指定した時間を動画(平均的な広告も考慮して)に合わせますが、テストするときは短くして確認するといいと思います。
ちなみに効果があるかわかりませんが、クリックするまでの反応時間を設定して人間に近い速度に変えたりもできます。(下図:実行前の待機時間3秒)
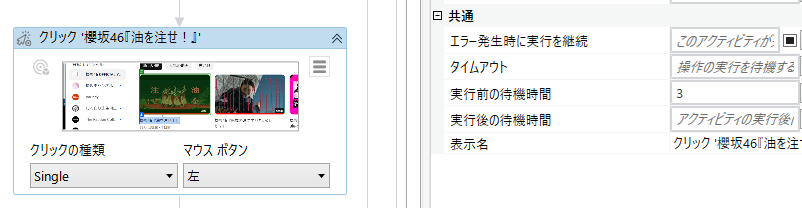
終わりに
あくまでどなたでも作れるように単純な動作を素人の私が独学で片手間に再現したものです。本業の方からしたら色々ツッコミどころがあると思いますので、何か気が付いたところがございましたらお知らせいただければ幸いです。
本当なら検索窓にエクセルシートから文字を読み込ませて入力し目当てのページを出したり、公式から出たニュース記事のリンクからアクセスさせたり、待機時間を変数にしたりいろいろなことが可能です。
また、より人間が視聴しているかのように、たまにコメントしたり、コメントのグッドボタンをクリックしたりも可能です。興味が湧いた方は調べながら色々挑戦してみてください。